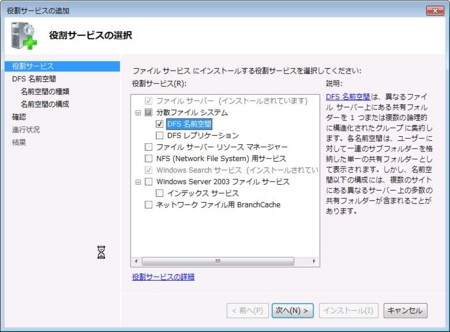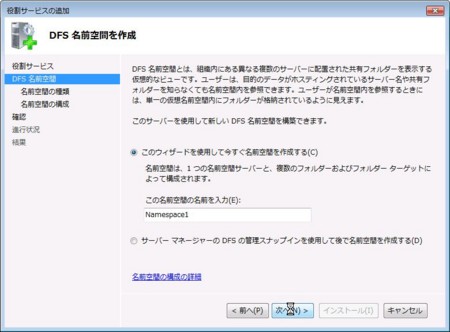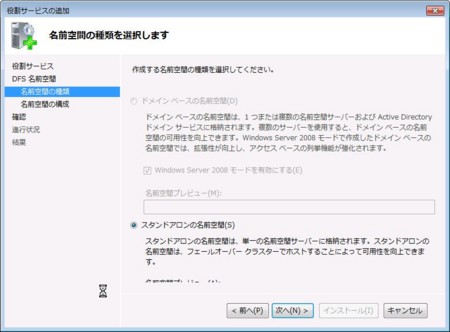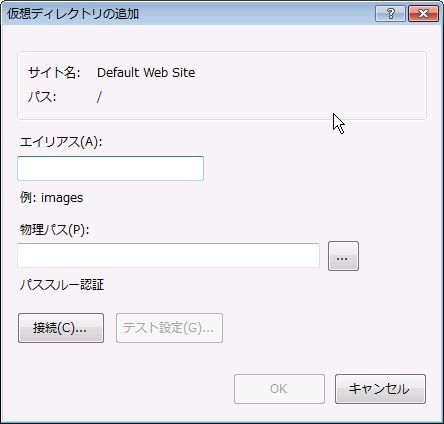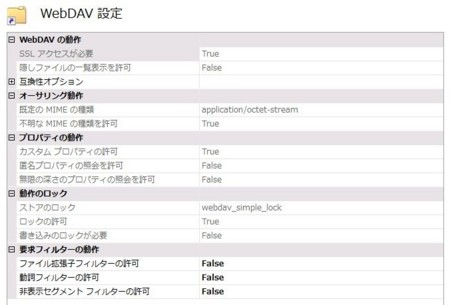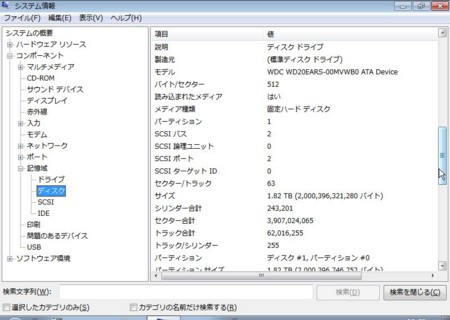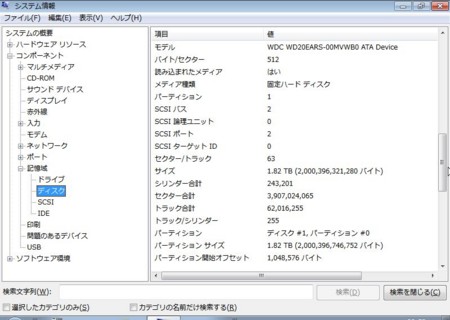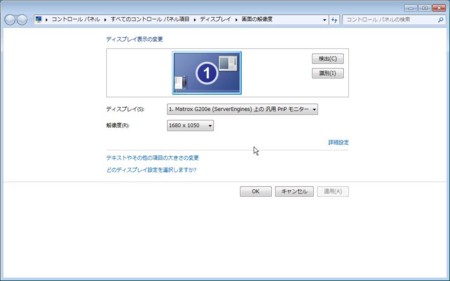リビングPCをSSD仕様にしてみた
リビングに置いてあるPCはケースがNSK1380(排熱性能はあまり高くない)、CPUがE8400(そこそこ温い)、HDDがWD1001FALS(熱い、うるさい)で、HDDが結構ギャンギャンに煩い。
電源ファンも結構全力で回ってるようなので、HDDをSSDに換えてリビングPCらしく静音仕様にすることにした。
容量の大きなHDDを積んでたのは、Windows Home Serverをしばらくの間使わなくなっていたころ、Windows Live MeshでPC間でファイルを同期させてバックアップの代わりにしていた名残なのだけど、こないだWindows Home Server 2011を新ハードで建て直したことだし、大容量は不要な感じ。
64GBのSSDをWindows7 64bitのプライマリディスクにするには微妙に物足りない。
データを置かず、メンテをマメにすることで容量不足は回避することにする。
ページファイルを0にすればさらに問題無いと思うけど、そこまではやらないことにした。
ミニPCこそSSDの効果あり
元々2.5インチHDDを使っているようなネットトップは別として、いわゆる小型PCにコストの関係で3.5インチHDDを載せるのは全体に占める体積や冷却の面でいろいろ不満も多い。
いっそSSDに載せ換えてしまえば冷却の問題は解消!
リビングPCこそSSDの効果あり
冷却の問題が解消すれば、騒音の問題も解消!
リビングの片隅のPCの中でキーンと音を立てるHDDが無くなるだけでもメリットは大きい。
これはミニPCでもノートPCでも同じ。
普段使いのPCこそSSDの効果あり
起動が早いのがとにかく良い
移行方法
Acronis True Imageの「Clone Disk」機能を使って移行。
WD1001FALSはCドライブ80GB、残りDドライブにしていたのだが、このまま64GBのSSDにCドライブだけClone Diskしようと思ったら実行できなかった。
パーティションを選択してCloneすることはできず、そもそも使用済み容量が移行先ディスクの容量を超えていたらダメなようだ。
# 一旦バックアップして、SSDにリストアだったら大丈夫だと思う。
WD1001FALSのDドライブのパーティションを削除してからClone実行したら大丈夫だった。
玄人志向 KRPW-G530/90+
これまで使っていた電源はAbee ZUMAX ZU-450Z。
パッケージに「一番静かな電源だ」とか書いていたような気がする。
静かでプラグイン方式なのはいいんだけど、正直あまり変換効率について注目されていない時代の製品なので、そろそろ80PLUS認証のモデルに変えようと思った。
候補は玄人志向のKRPW-G530/90+
80PLUS GOLDで1万円以下ということだけど、評判は悪くないようだ。
サイズが小さめなので、Z9PLUSに付けた時に底面ファンの取り付けを邪魔しないのもいい。
Z9PLUSにファンを下向きに取り付けてみた。
電源下置きケースに共通の問題だと思うんだけど、下からケーブルを伸ばしたときに、SATA電源コネクタの向きが逆になるんだよな。
この電源は電源コネクタ間のコードがチューブで固められているので、嵩張らないのはいいんだけどコネクタの向きやコードの取り回しにあまり自由度は無い。
HDDを基盤下向きに設置すると、コネクタの上下の向きの関係から、一旦SATA電源コードを上にのばして、上から順にHDDに接続する必要があった。
PCケースを新調。ZALMAN Z9PLUS
これまで使っていた普段使いのPCのケースはOwltech 602DIV。
Windows Home Serverを使い始める前はメインのPCにHDDを沢山載せていたので「3.5インチシャドウベイが沢山あって」「HDDに直接ファンの風があたって」「しかもHDD横刺し」なケースとしてコレを選んだ。
今となっては「Windows Home Serverにデータを置くようにしたので、HDDはあまり搭載する必要がなく」、「最近のHDDは発熱抑え気味」なので、602DIVの背の高さは正直邪魔に感じていた。
ML110 G6も買ってしまったのでさらに邪魔。
もう少し背が低くて同じようにHDD横刺し構造のケースに変えることにした。
電源は玄人志向の80PLUS GOLDのやつを別に買うことにしていたので、ケースは電源無しモデルにするとして、最初はMicroATX専用ケースを探してみた。
しかしMicroATX専用の電源無しマイクロタワーはあまり良いのが見つからない。電源ありならいいかな、と思えるのはあるんだけど。
ATXミニタワーに目を移してみると、Z9PLUSというモデルがかなり安い。
2chファンコンが付いていてギミックも充実しているのでお買い得かも。
と思って対して調べもせず買ってしまった。
家に帰ってきて120mmファンが4つも付いていることに初めて気がついた。しかもサイドパネルは穴だらけ。
ファンの回転数はあまり高くない。強制的に排気するのではなく、風通しのいいケースで多数のファンをゆるゆる回して冷却するという考え方なのか。
付属するファンは、
- 4ピンペリフェラル電源なLEDなし120mmファン。デフォルトではリア
- 3ピン(回転数検知可能)電源なLEDあり120ファン。デフォルトではサイド、トップ、フロント。
しかもフロントパネルに付属するファンコンは2チャンネルまでという罠。
デフォルトだとフロントとサイドが吸気、リアとトップが排気っぽいんだけど、自信がない。組立がいい加減でたまにファンの方向が違っているらしい。
まずリアの定速回転ファンをボトムに移動。電源がコンパクトなタイプでないと底面のファン固定位置に設置できないらしいが、KRPW-G530/90+では大丈夫でした。
続いてサイドのLEDファンをトップに。よってトップにはファンが計2つ。
手持ちの3ピン120mmファンをリアに。
手持ちの4chファンコンを追加して、4つの3ピン電源ファンは全部これで調整することにした。
スリープ復帰後NIC無反応
P8H67-Mには内蔵ネットワークコントローラとしてRealtek 8111Eが載っているが、これがスリープ復帰後にネットワーク無応答になることが何度かあった。
ipconfigコマンドではアドレスは割り振られている。
デバイスマネージャで異常は無い。が、デバイスを一旦無効にするとそれっきり反応が無くなる。
ドライバはWindows Updateで一度アップデートされた記憶がある。
Realtekからダウンロードできるドライバがさらにバージョンが新しかったので、これに入れ替えて様子見中。
WHS 2011上にWebDAVフォルダをセットアップする
iPod touchを使い始めた頃からWHS v1に"Web Folders 4 WHS"というAdd-inをインストールして、低コストな自前クラウドストレージとして使っていた。
(WHSサーバを24時間運用してテラバイト単位でクラウドストレージを自分用に提供するのが低コストか?って話は置いといて。実際容量以外にはdropboxで事足りるけど。)
WHS 2011向けAdd-inの期待も高まっているんだけど、現時点ではまだ発表されていない。
ところで配布元のページに記載があるのだが、このAdd-inはUNC名による共有フォルダ、IIS仮想ディレクトリ、WebDAV、DFSを連携させる以上のことはしていないとのこと。
http://ihatelinux.blogspot.com/2007/11/new-home-server-add-in-web-folders-4.html
This add-in is nothing more than a bit of glue that wires up a few Windows sub-systems such as: Windows UNC Shares, an IIS Virtual Directory, WebDav and the Windows Distributed File System.
DFS名前空間にWHSの共有フォルダをいくつかぶら下げて、IIS仮想ディレクトリのルートとしてDFS名前空間を指定してWebDAVを有効にすれば出来そうなので、WHS 2011で試してみることにする。
たぶん公開するのは簡単だ。キモはセキュリティ設定。
以下、試行錯誤中の内容です。
DFSのインストールと構成
サーバーマネージャを実行して「役割」のツリーを開くと、WHS 2011はすでにいくつかの役割がインストール済みであることが分かる。
「ファイルサーバー」の役割はインストール済みであるが、DFSのサービス提供に必要ないくつかの「役割サービス」はインストールされていないようだ。
「役割サービスの追加」を実行して、「分散ファイルサービス」「DFS名前空間」を追加する。
「分散ファイルシステム」を選択すると「DFS名前空間」と「DFSレプリケーション」が一緒に有効にされる。レプリケーションは今回は使わないので「DFS名前空間」のみ選択する。
「DFS名前空間」を追加すると「DFS名前空間を作成」というウィザードが実行される。
ここでDFS名前空間の名前("\\<サーバー名>\
「名前空間の種類を選択します」は、WHSはドメインに参加していないので「スタンドアロンの名前空間」しか選択できない。
続いてDFS名前空間にぶら下げる共有フォルダ("\\<サーバー名>\
この時点で一応チェック。\\<サーバー名>\
DFS名前空間に対するアクセス権の設定を何もしていなければ、元々の各共有フォルダのアクセス権設定になっているはず。
仮想ディレクトリの追加
Default Web Siteのサブフォルダに先に作成したDFS共有を仮想ディレクトリとして追加する。
IISマネージャから「Default Web Site」を右クリックして「仮想ディレクトリの追加」を実行
エイリアスと物理パスを指定する。
https://
というパスで公開される。
作成したエイリアスをクリックして「認証」を実行、匿名認証は無効、基本認証を有効にしておく。
Default Web Siteのルートディレクトリは匿名認証がデフォルトで有効なので、ここの設定が変わってないことを確認。でないと通常のWHS Webアクセス画面にアクセスできなくなる。
WebDAVのインストール
"IIS 7.5 WebDAV"でググってみたら、以下のページがウォークスルーとして使えそうだ。
http://learn.iis.net/page.aspx/350/installing-and-configuring-webdav-on-iis-7/
「サーバーマネージャー」>「役割」>「Webサーバー (IIS)」から「役割サービスの追加」を実行して「WebDAV発行」を追加。
IISマネージャから「Default Web Site」を選択して「WebDAVオーサリング規則」を実行、「WebDAVの有効化」を実行。
「オーサリング規則の追加」を実行して、
- 「アクセスの許可」は「すべてのコンテンツ」
- 「このコンテンツへのアクセスを許可する」はリモートでアクセスするユーザーアカウント名
- 「アクセス許可」はすべてチェックボックスは無効
「Default Web Site」のルートディレクトリはWebDAVとしては発行するんだけど、このディレクトリにはアクセスさせたくないので、アクセス権は与えない。アクセスするときはこの後指定する仮想ディレクトリを直接指定する。
さらに「WebDAV設定」をクリックして、「WebDAVの動作」>「SSLアクセスが必要」を「True」に変更。
作成した仮想ディレクトリを選択して、同じく「WebDAVオーサリング規則」を実行。
「オーサリング規則の追加」を実行して、
- 「アクセスの許可」は「すべてのコンテンツ」
- 「このコンテンツへのアクセスを許可する」はリモートでアクセスするユーザーアカウント名
- 「アクセス許可」はすべてチェックボックスは有効
ここまで設定して、iOSのGoodReaderでWebDAVとしてアクセスできることを確認済み。
Webブラウザでアクセスして、余計なディレクトリに匿名アクセスできないこと、非SSLでアクセスできないことなどを確認。
ちなみに、Webブラウザでhttps経由で作成した仮想ディレクトリにアクセスしてもエラーが表示されるだけ。
これはIE8以降、IEからWebDAVクライアント機能は削除されたためらしい。
IE8以降がインストールされたWindowsでは、Windows Explorerの「ネットワークプレース」という機能を利用してWebDAVにアクセスできる。
P8H67-M + Core i7-2600K
CPUは同じ価格で1.5倍〜2倍ぐらい性能が違ってきたら買い替えることにしているが、Q9650をメインに据えてから2年、Core i5-2500あたりでも倍ぐらいは違うらしい。
使わなくなったPCやパーツを売ったら結構な金額になりそうなので、さっさと買い替えることにした。
以下の組み合わせで注文。
CPU
エンコードするのでコアは最速。最速でもi7-2600なら安い。
オーバークロックは全くするつもりがないが、内蔵GPUを使う予定なので2600K。
手元にAMD Radeon 5670のビデオカードがあって、これを使えばi7-2600KのIntel HD Graphic 3000の倍ぐらいのパフォーマンスはあるらしいんだけど、ゲームはやらないし、ビデオ編集だけなら内蔵GPUでもよさそうなので、とりあえずi7-2600Kの内蔵GPUを使う想定。
マザーボード
要件は以下。
- SATA 6G必須 (プライマリディスクがCrucial C300なので)
- USB 3.0は任意 (繋げる物が無い)
- PCI/PCIeは任意 (刺すカードが無い)
- IDEはあれば望ましい (SATAのDVD-Rドライブを持ってない)
- HDMI必須、かつオンボードオーディオをHDMI経由で出力できること
- メモリスロットは4つ必須
- ATXよりはMicroATX (なんとなく)
- 鉄板メーカーの下位モデル
メーカーは鉄板志向だが、価格は安いほうがよいので、Z68よりはH67の方がよい。
ということでASUS P8H67-Mにした。
パッケージや付属品がずいぶんシンプル。
メモリ
最近のメモリは定格で動かすなら、どこでもいい。
とりあえず入手製の良いメーカーの4GB×2枚組み。後で気が向いたら容量増やす。
再インストール
RapterからSSDへの移行時もディスクイメージのコピーで済ませたし、たまには再インストールしてみよう。
Intelのグラフィックドライバ最新版(15.22.1.64.2361)をインストールした直後の再起動後に画面表示されず。気が付いたらブルースクリーン発生していた。
HDMI接続だったので心当たりあり。情報源は2chの「【ASUS】 P8Z P8P P8H シリーズ 9枚目【LGA1155】」スレ。
http://hibari.2ch.net/test/read.cgi/jisaku/1305821536/
Windows7標準のビデオドライバから、Intelからダウンロードしたドライバに入れ替えるとリフレッシュレートが59Hzになり、HDMI接続だと不具合があるらしい。画面表示されなくったり、ブルースクリーンになったりする。
解決策はリフレッシュレートを60Hzに変更だと。
セーフモードで起動後、一旦ドライバをアンインストールしてWindows7標準ドライバに戻す。。
再起動後にマザーボード付属のDVD-ROMからIntelグラフィックドライバ(バージョンがちょっと古い)をインストール。これは正常に起動できる。
画面解像度の設定からリフレッシュレートを確認すると確かに59Hzになっている。60Hzに変更する。
再びIntelからダウンロードした最新バージョンのドライバをインストールしたところ、今度は正常に起動した。
このときたまたまHDMIとD-SUBを両方接続して確認しながら作業していたので、正常に起動できた後にD-SUBを抜いたらまたブルースクリーンになった。
再起動後に画面解像度の設定を見直したらマルチディスプレイの設定になっていたので、HDMI側のみ使用するシングルディスプレイの設定に変更後、再起動かつD-SUBを抜いたら大丈夫だった。
アクティベーション
手元のWindows7はファミリーパックなんだけど、どうやらもうプロダクトキーをそのまま受け入れてくれないらしい。毎回電話認証だ。
通常パッケージのアップグレード版と、オンライン認証を拒否する構成変更回数のしきい値が同じなんじゃないか(3台のPCで同時に構成変更したら、ひとつのプロダクトキーで構成変更3回分に相当しているんじゃないか)と疑っている。
今回余ったメモリをもう一台のWindows7 PCに載せたらそっちも未認証になってしまったので、2台連続して電話認証を実施。
ML110 G6にWHS 2011をインストールしてみる (その2)
ML110 G6 Celeron G1101/2GBメモリ/160GB HDDモデルの届いたままの状態で(ケースファンとCPUファンは替えましたが…)Windows Home Server 2011をインストールした直後の状態です。
デバイスマネージャ
SATAコントローラは"AHCI"モードでインストール。
"Standard AHCI 1.0 Serial ATA Controller"はF6ドライバを使わずに自動インストールされたドライバです。
グラフィックドライバは"標準 VGA グラフィック アダプター"。
後述しますが、この状態では1024x768までしか表示できません。
ネットワークアダプタは"Broadcom NetXtreme Gigabit Ethernet"。
標準でギガビット対応です。
CPUがG1101なので2コア。
「不明なデバイス」が一つ見えています。
これはML110 G6のドライバページから「HP ProLiant 100シリーズ マネジメント コントローラ ドライバ for Windows Server 2003/2008 x64 edition」をダウンロードしてインストールすれば認識されます。
ディスクパーティションアライメント
システムディスクはML110 G6 160GB HDDモデル標準のSeagate VB0160EAVEQ。
Barracuda7200.12 (ST3160318AS)のHP OEM型番っぽいです。
パーティション開始オフセットは1,024で割り切れますね。このHDDに関しては影響無いけど。
Western Digital WD20EARS-00MVWB0をデータ用に追加した状態です。
こちらもパーティション開始オフセットは1,024で割り切れます。これがAFTハードディスクを使う上でのWHS 2011のメリットのひとつ。
グラフィックドライバ
標準グラフィックアダプタドライバでは1,024x768までしか表示できないので、G200e用ドライバをインストールします。
ダウンロード先はIntelのページ。
http://downloadcenter.intel.com/Detail_Desc.aspx?lang=jpn&changeLang=true&DwnldId=18387
1,680x1,050 16bitまではデスクトップを広げることができました。